'자료' 카테고리의 다른 글
| 심심풀이 (1) | 2010.06.18 |
|---|---|
| ppt 배경들 모음, 생활속의 지혜 (1) | 2008.12.23 |
| 레포트 표지 (0) | 2008.12.23 |
| wmrecorder (0) | 2008.12.23 |
| windows xp 최적화 시키는 노하우 (0) | 2008.09.30 |

| 심심풀이 (1) | 2010.06.18 |
|---|---|
| ppt 배경들 모음, 생활속의 지혜 (1) | 2008.12.23 |
| 레포트 표지 (0) | 2008.12.23 |
| wmrecorder (0) | 2008.12.23 |
| windows xp 최적화 시키는 노하우 (0) | 2008.09.30 |
| 심심풀이 (1) | 2010.06.18 |
|---|---|
| ppt 배경들 모음, 생활속의 지혜 (1) | 2008.12.23 |
| 고승덕 변호사 (0) | 2008.12.23 |
| wmrecorder (0) | 2008.12.23 |
| windows xp 최적화 시키는 노하우 (0) | 2008.09.30 |
![]() http://blog.naver.com/chuljw97/50471282
http://blog.naver.com/chuljw97/50471282
인터넷동영상 실시간 녹화 Wm Recorder
영화를 비롯하여 온라인 강좌나 TV방송을 보는 경우가 많은데 실시간으로 전송되는 이런 동영상들은
내 컴퓨터에 저장이 되질 않습니다. 이러한 동영상을 보려면 매번 해당 싸이트에 접속하고 로그인
해야 하거나 일정 시간이 지나면 다시 유료신청을 해야 볼 수 있고, 아예 다시 보는 것이 불가능한
경우도 있습니다. 이런 경우 내 컴퓨터에 그 동영상을 저장해 놓으면 두고두고 편리한 점이 많겠지요.
이 때 동영상을 스트림해 저장해 주는 고마운 프로그램이 있습니다.
바로 Wm Recorder 입니다.(첨부파일은 Wm Recorder9.0 입니다.)
강력한 기능에 비해 용량도 작고 아주 컴펙트한 인터페이스는 자랑할만 합니다.
먼저 Wm Recorder를 실행시키기 전에 모든 인터넷익스플로러 창을 닫아야 합니다.
인터넷익스플로러창이 열려 있으면 플그램이 실행되질 않습니다.
Wm Recorder 플그램을 실행 시키면 아래와 같은 인터페이스를 보게 됩니다.
MODE 버튼을 누르면 Browser Mode와 URL Mode 두가지 형태가 있는데 URL모드로 합니다.
SETINGS 버튼을 클릭하면 기본적인 옵션을 지정하도록 되어 있는데 여기서 Recoding 버튼을
클릭하여 녹화된 파일의 저장 장소(폴더)를 지정할 수 있습니다.
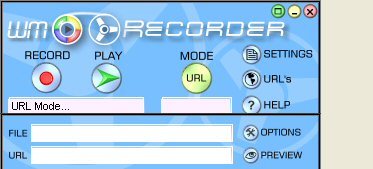
이제 웹브라우저(인터넷익스플로러)를 실행하여 동영상이 있는 싸이트에 접속 로그인한 후
동영상 링크를 클릭합니다. 회선 상태에 따라 1~2초에서 몇 십초의 시간이 지난 뒤 Wm Recorder의 FILE 과 URL의 빈공간에 해당 파일의 이름과 경로가 나타나는데 이 때 RECORD버튼을
클릭하면 녹화에 들어갑니다. 중간에 프로그램을 중단시키지 않는한 해당파일의 시작부터
끝부분까지 자동으로 녹화가 됩니다.
간혹 윈도우미디어플레이어상에는 동영상이 나타나지 않는 경우가 있으나 이 때는
레코드지정폴더에 있는 저장파일을 곰플레이어등을 이용해 볼 수 있습니다.
(곰플레이어는 다운로드 받는 동시에 동영상을 볼 수가 있습니다.)
---------------------------------------------------------------------------------------
위의 방법으로 녹화가 되지 않는다거나 동영상이 Head상태에서 머물러 있는 경우 등 문제가 있거나 좀 더 자세한 설명이 필요하면 아래 자료를 참고 하시기 바랍니다.
---------------------------------------------------------------------------------------
[아래출처 : 네이버 지식인] - 빛더듬이가 일부 수정 하였습니다.
Wm Recorder 프로그램으로 웹상의 동영상들을 녹화하려면 다음과 같은 형태의 동영상주소들
을 자주 목격하게 됩니다.
mms://211.39.136.61/0/0001655/20030804_060000_003_h.wmv?
key=MzIxOTMyMTgwMDgxNzMyMzgxMzI0MDIzMDAyNGVicy52b2QubmVmZmljaWVudC5
jby5rcjAyMTIwMDMwODA0XzA2MDAwMF8wMDNfaDIzNzMyNDkwMDZiaHl1MTEzMTAxM
TIwNDM4MzA=
여기서 mms://211.39.136.61/0/0001655/20030804_060000_003_h.wmv는 동영상의 절대경로이고 key다음에 오는
MzIxOTMyMTgwMDgxNzMyMzgxMzI0MDIzMDAyNGVicy52b2QubmVmZmljaWVudC5jby5
rcjAyMTIwMDMwODA0XzA2MDAwMF8wMDNfaDIzNzMyNDkwMDZiaHl1MTEzMTAxMTIw
NDM4MzA 기호 열이 바로 키코드 또는 인증코드입니다.(영어로는 time stamp라고 부릅니다.)
일반적으로 키코드는 동영상에 접속할 때마다 랜덤(무작위)으로 변하며 키코드가 붙은 주소는 유효시간이 수초이내로 매우 짧습니다. 이 시간동안에 주소검출 및 녹화조작을 한다는것은 거의 불가능하며 결국 브오디레코더로 녹화하기 힘들게 되어 있습니다.
그러나 지금까지 개발된 레코딩프로그램들의 우점을 적절히 배합하면 키코드가 붙은 주소도 녹화할수 있습니다. 먼저 키코드가 붙은 주소를 녹화하는데서 가장 많이 리용되고 있는 WMRecorder프로그램의 설치방법을 알려드립니다.
1. www.netfor2.com 에서 WMRecorder프로그램 최신버젼을 다운받습니다.
(DEMO버전은 시간제약이 있슴.)
2. 하드에 적당히 새 폴더를 만들고 다운받은 압축화일을 풉니다.
3. 하드 C에 MRecord폴더가 없으면 새로 만들어 줍니다.
(WMRecorder프로그램에서 녹화되는 화일은 MRecord폴더에 저장됩니다.)
4. 프로그램을 실행하고 BROWSE버튼을 클릭합니다.
5. 새로 뜨는 WMR-Setup창에서 3번 버튼을 클릭합니다.
6. 윈도우즈 미디어 플레이어의 도구=>옵션=>네트워크탭의 설정이 아래와 같이 되어있는지 확인
합니다.
-- 스트리밍 프로토콜에서 TCP와 HTTP만 체크
-- 스트리밍 프녹시설정에서
HTTP-------- 사용자 지정-localhost:8080(무시안함)
MMS--------- 사용자 지정-localhost:1755(무시안함)
7. WMRecorder의 setup창에서 Seekable과 Compress Time항목을 체크합니다.
WMRecorder프로그램은 윈도우즈 미디어 플레이어에서 재생되는 동영상을 스트림화일로 저장
하는 기능을 지원하고 있습니다.
한편 웹상의 동영상을 재생할 때 사이트마다 디자인이 각기 다른 플레이어 페이지가 뜨는데 이 페지를 자세히 들여다보면 윈도우즈 미디어 플레이어가 삽입되어 있다는 것을 알수 있습니다.
이 두 사실을 이용하여 키코드가 붙은 주소를 녹화할수 있습니다.
키코드가 붙은 동영상을 녹화하는 방법들중에서 가장 간단한 방법은 다음과 같습니다.
-------------------------------------------------------------------------------------
1. WMRecorder프로그램의 BROWSE방식에서 RECORD버튼을 클릭합니다.
2. 녹화하려는 웹상의 동영상링크를 클릭합니다.
3. 플레이어창이 뜨고 동영상버퍼링이 진행됩니다.
4. 잠시후 WMRecorder창에 Now Recording:Unknown...이라는 메시지가 뜨고 녹화 진행상태
를 보여주는 숫자(%)가 하단에 나타납니다.
5. 녹화를 끝내려 할 때에는 BROWSE버튼을 클릭합니다.
-------------------------------------------------------------------------------------
이 방법의 장점은 녹화조작이 매우 간단하고 동영상주소검색을 필요로 하지 않다는 점입니다.
일반적으로 웹상의 동영상을 녹화하려면 사전에 동영상의 주소를 알아야 합니다. VOD Recorder 프로그램에서는 동영상주소검출을 위해 윈피캡프로그램을 이용합니다.
그런데 WinPab 프로그램의 설치범위가 제한적이고 윈피캡설치 에러로 브오디레코더의 자동주소
찾기기능을 이용하지 못하는 사례가 많습니다.
WMRecorder프로그램의 BROWSE모드에서는 윈피캡의 도움없이 동영상주소검출과 녹화가 자동적으로 진행됩니다. 앞의 공지에서 소개한 녹화방법은 다음의 부족점들을 내포하고 있습니다.
1. 브오디레코더프로그램과는 달리 녹화하는 전기간 동영상을 재생하여야 합니다. WMRecorder
프로그램은 미디어 플레이어에서 재생되는 동영상을 컴에 저장하므로 녹화하는 동안 플레이어
창을 끄면 안됩니다. 그리고 녹화완료가 자동이 아니므로 동영상의 마지막대목까지 지키고 있
다가 수동적으로 녹화를 취소해야 합니다.
2. 녹화한 결과물의 화질이 좋지 못합니다. WMRecorder프로그램의 BROWSE모드는 플레이어
에서 재생되는 동영상을 그대로 녹화하므로 인터넷선로상태나 서버과부하로 인한 화면끊김도
그대로 녹화합니다.
3. 다중녹화가 거의 불가능합니다.
4. WMRecorder프로그램의 BROWSE모드상태에서 웹상의 동영상이 재생되지 않는 경우에는
이 방법을 이용할수 없습니다.
참고로 이 방법의 적용범위가 날이 갈수록 제한되고 있습니다.
WMRecorder프로그램과 브오디레코더프로그램을 배합하면 위의 네가지 문제점들을 해결할수
있습니다. 그 방법은 아래와 같습니다.
-------------------------------------------------------------------------------------
1. WMRecorder 플그램을 BROWSE모드로 실행합니다.
2. 브오디레코더프로그램을 실행합니다.
3. 녹화하려는 동영상의 링크를 클릭합니다.
4. 플레이어창이 새로 뜨면 잠시후에 WMRecorder프로그램의 URL"S버튼을 클릭합니다.
광고가 나오는 경우에는 광고화면이 끝난 다음에 클릭하면 됩니다.
5. 새로 뜨는 레코더창에 동영상주소가 검출되였는가를 확인합니다.
6. 검출된 동영상주소를 브오디레코더의 URL열기에 입력하고 녹화버튼을 클릭합니다.
동영상주소에 키코드가 붙어 있으므로 우의 방법에서 6번 동작을 쉬지 말고 연속적으로
하여야 합니다.
-------------------------------------------------------------------------------------
일부 사이트들에서 이 방법을 적용하는 경우 녹화가 진행되지 못하고 Received Head
상태가 지속됩니다. 이런 경우에는 넷 트랜스포트를 이용할수 있습니다.
앞에 서술한 방법으로 녹화할 때 브오디레코더프로그램에서 Received Head상태가 지속되면 WMRecorder프로그램과 Net Transport프로그램을 결합하여 녹화를 할수 있습니다.
구체적인 방법은 다음과 같습니다.
-------------------------------------------------------------------------------------
1. WMRecorder 프로그램을 BROWSE모드로 실행합니다.
2. Net Transport 프로그램을 실행하고 추가버튼을 클릭한 다음 로그인입력폼에는 해당 사이트의
아이디와 비밀번호를 입력합니다.
3. 녹화하려는 동영상의 링크를 클릭합니다.
4. 플레이어창이 새로 뜨면 잠시후에 WMRecorder프로그램의 URL"S버튼을 클릭합니다. 광고
가 나오는 경우에는 광고화면이 끝난 다음에 클릭하면 됩니다.
5. 새로 뜨는 레코더창에 동영상주소가 검출되였는가를 확인합니다.
6. 이미 열려진(앞의 2번 참고) Net Transport 프로그램의 추가창의 URL폼에 WMRecorder
프로그램에서 검출된 동영상주소를 입력합니다.
7. 플레이어창의 타이틀 바에 있는 인터넷 익스플로러 아이콘(e)을 마우스로 또 다른
인터넷 익스플로러창의 주소입력폼에 드래그하면 플레이어창의 URL이 나타납니다.
8. 이미 열려진(앞의 2번 참고) Net Transport 프로그램의 추가창의 참조 URL폼에 플레이어창
의 URL을 입력합니다.
9. 확인버튼을 클릭하고 제대로 다운로드가 되고있는지 확인합니다.
[참고 1.]
동영상주소에 키코드가 붙어 있으므로 우의 방법에서 5번부터 9번까지의 동작을 쉬지 말고 연속적으로 하여야 합니다.
[참고 2.]
위의 7번작업은 플레이어창의 주소를 찾는 방법들중의 한가지 실례에 불과합니다.
플레이어창의 주소를 찾는 방법은 여러가지가 있으며 사이트마다 약간씩 차이날수 있습니다.
[참고 3.]
일부 사이트들에서는 넷 트랜스포트의 추가창에서 참조 URL입력폼에 플레이어창의 주소를 따로
입력하지 않아도 다운로드가 됩니다. 그러므로 처음에는 7번과 8번조작을 건너뛰고 다운로드테스트를 하여 다운로드가 안되는 경우에만 7, 8번조작을 하시기 바랍니다.
-------------------------------------------------------------------------------------
지금까지 키코드가 붙은 동영상의 녹화방법들을 설명 드렸습니다.
| 심심풀이 (1) | 2010.06.18 |
|---|---|
| ppt 배경들 모음, 생활속의 지혜 (1) | 2008.12.23 |
| 고승덕 변호사 (0) | 2008.12.23 |
| 레포트 표지 (0) | 2008.12.23 |
| windows xp 최적화 시키는 노하우 (0) | 2008.09.30 |
| ||||||||||
|
| 심심풀이 (1) | 2010.06.18 |
|---|---|
| ppt 배경들 모음, 생활속의 지혜 (1) | 2008.12.23 |
| 고승덕 변호사 (0) | 2008.12.23 |
| 레포트 표지 (0) | 2008.12.23 |
| wmrecorder (0) | 2008.12.23 |