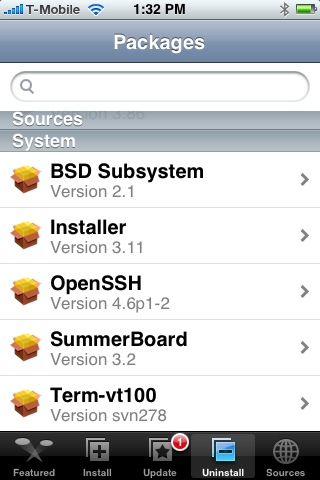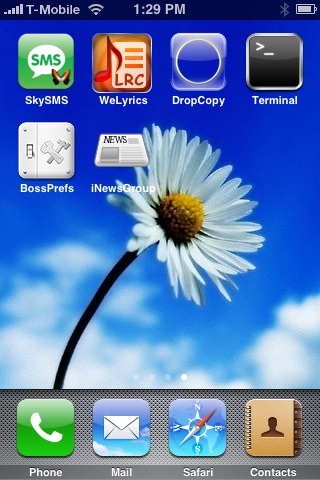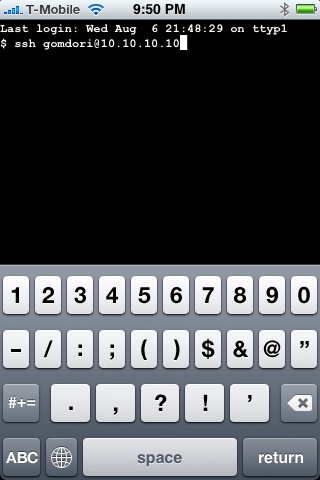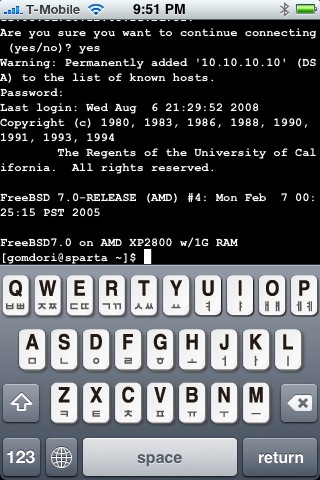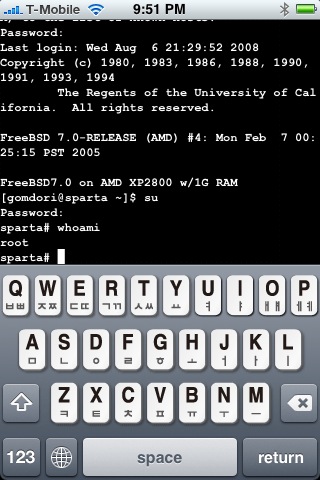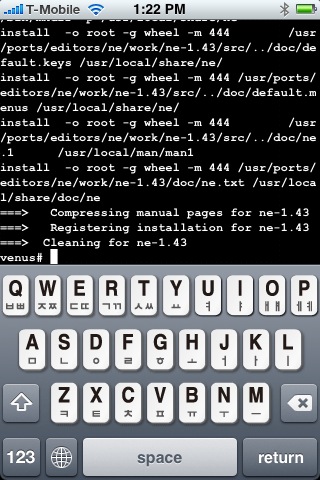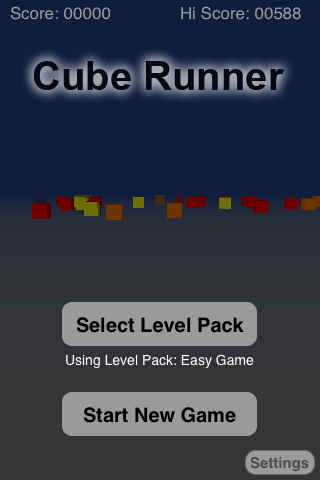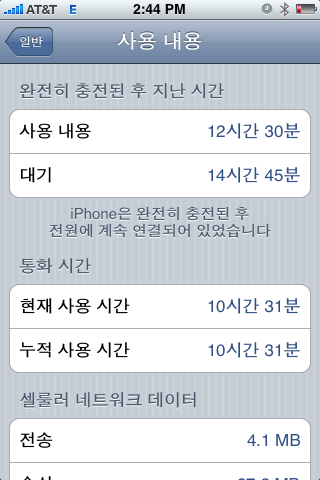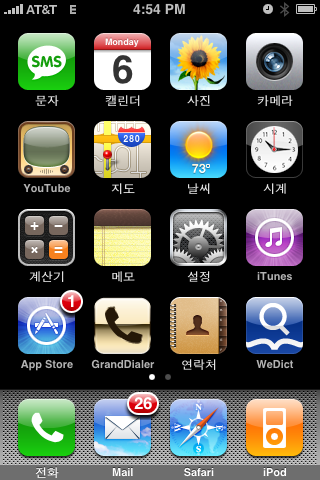PdaNet: iPhone을 Wi-Fi 공유기로 쓰자

June Fabrics Technology는 Windows Mobile과 Palm OS용으로 인기있는 PdaNet을 Jailbreak된 iPhone용에 Cydia 패키지로 공개했다.
PdaNet는 iPhone의 3G/Edge 통신을 Wi-Fi 공유기로 써서 Mac이나 PC 노트북에서 인터넷을 무선으로 접속하게 해 준다.
PdaNet은 Addition이 개발한 iPhoneModem이나, Nullriver가 개발한 NetShare와 같은 다른 iPhone 어플과 비슷한데, 이 어플들 모두가 App Store에 등장한 지 얼마 안 돼 Apple에 의해 금지됐다. June Fabrics Technology는 Windows Mobile 휴대전화기와 Palm OS 전화기용으로 개발했던 PdaNet을 iPhone용으로 포팅했는데 여기 게시물의 내용에서 언급했던 것과 같은 이유로 Apple의 App Store에 올려지지 못했다. 이렇게 되면 유저가 이런 좋은 어플을 쓰려면 jailbreak을 해야만 하는데...
iPhoneModem 이나 NetShare 를 보면, jailbreak 된 iPhone에 어플을 설치하는 것 외에도 PC나 Mac에서 또 소프트웨어를 설치해야만 무선 공유 기능을 쓸 수 있었는데, PdaNet은 iPhone에 설치해 주는 어플 외에 PC에 따로 소프트웨어를 설치하지 않아도 된다--PdaNet을 설치한 후, 컴퓨터에서 ad-hoc 네트워크 설정을 해 주기만 하면 Windows PC이던, Mac이던, Linux이던간에 이 무선 네트워크를 이용하여 인터넷에 접속할 수 있다. 이 방법의 잇점은, iPhoneModem이나 NetShare가 Socks proxy를 쓰는 어플리케이션(메신저같은)을 못 쓰거나 따로 설정을 해 줘야 하는데 반해, 이들 소프트웨어를 다른 설정 없이 그대로 쓸 수 있게 해준다는 것이다.
단점도 있다. 이렇게 iPhone을 무선 공유기로 쓰게 되면 iPhone의 배터리 소모량이 아주 많아진다.
PdaNet은 Cydia를 통해 jailbreak된 iPhone에 설치할 수 있다:
Cydia에서 Manage -> Sources -> ModMyi, 그리고는 스크롤하여 PdaNet을 찾고, 설치.
현재는 2.0과 2.1만 지원한다.
설치법:
Windows XP에서:
- [제어판] -> [네트워크 연결] 에 들어가서 [무선 네트워크 연결]에 오른쪽 마우스 클릭한 다음 [속성] 선택.
- [무선 네트워크] 탭을 선택, "기본 설정 네트워크" 아래 [추가] 선택.
- SSID 박스에 네트워크 이름을 아무거나 입력.
- "컴퓨터간(특별) 네트워크이며 무선 액세스 지점을 사용 안 함"을 체크하고 OK.
- iPhone의 설정에서 WiFi를 보면 위 3번에서 입력한 이름이 보입니다. 그 이름을 터치.
- 어흥
Mac에서:
- 스크린 상단의 에어포트 아이콘을 클릭.
- [네트워크 생성...]을 선택하고 아무 이름이나 입력.
- iPhone의 설정에서 WiFi를 보면 위 2번에서 입력한 이름이 보입니다. 그녀석을 터치.
- 어흥
Vista에서:
- 화면 우측 하단의 네트워크 트레이 아이콘을 오른쪽 클릭.
- "네트워크에 연결"을 선택하고 "네트워크 연결을 설정" 선택.
- "무선 ad hoc 네트워크 설정"을 선택하고 [다음]을 누르고 네트워크 이름에 아무거나 입력한 다음 "네트워크 저장" 선택.
- iPhone의 설정에서 WiFi를 보면 위 3번에서 입력한 이름이 보이며, 그 이름을 터치
WEP 네트워크 키는 옵션이지만 사무실 같은 곳에서는 사용하기를 권장합니다--무선 네트워크를 쓰는 모든 사람에게 컴퓨터가 노출되기 때문.
문제해결:
- 만약 이전에 ad-hoc 네트워크 설정을 하셨다면, ad-hoc의 성격상 아마 고정 IP 주소를 지정해 놓으셨을 수 있습니다. 이를 자동으로 IP 주소 얻기(DHCP)로 바꿔야 합니다.If you have a hard time establishing/maintaining a stable ad-hoc WiFi connection between your iPhone and computer, you might want to change the channel number of your computer's network adapter to a different value. It is very possible that there are interference from other WiFi signal sources.
- 컴퓨터에서 "네트워크 주소를 가져오는 중"이라는 메시지가 10초 이상 뜨면 WiFi 신호에 문제가 있거나 너무 약하다는 뜻입니다. 연결을 끊고 다시 연결 시도를 해 보세요.
- WiFi에는 연결이 되었지만 컴퓨터에서 웹페이지가 열리지 않는다면 iPhone에서 "날씨" 어플을 열어 iPhone 화면 상단의 신호 아이콘이 "3G"로 바뀌는지 보십시오. 만약 "날씨" 어플이 날씨를 업데이트시키지 못한다면 WiFi 세팅이나 데이터 신호에 이상이 있다는 뜻입니다.
- 인터넷이 무지 느리다: 이 연결은 iPhone의 인터넷 접속 속도가 해당 컴퓨터에서 사용하는 무선 인터넷 속도의 한계입니다.
'아이폰' 카테고리의 다른 글
| [아이폰] Gmail과 싱크 하기 (0) | 2009.02.11 |
|---|---|
| [아이폰] iPhone 2.0.2에서의 어플 다운현상 고치는 법 (0) | 2009.02.11 |
| [애플폰] PDA 클리핑 어플, 이제는 아이팟터치로 KodakMoment (0) | 2009.02.11 |
| [애플폰] 애플, 구글폰에 멀티터치 쓰지마" (0) | 2009.02.11 |
| [아이폰] iphone의 SSH로 Unix서버접속하기 (0) | 2009.01.01 |