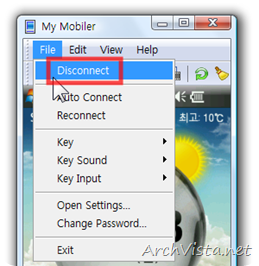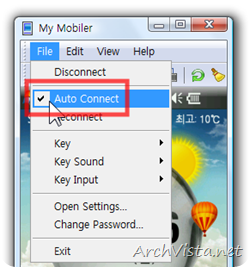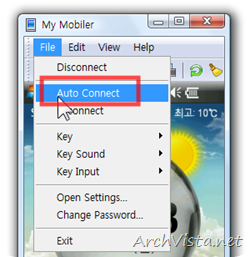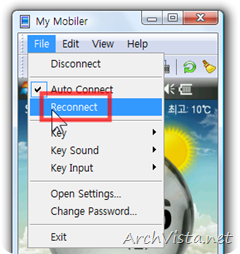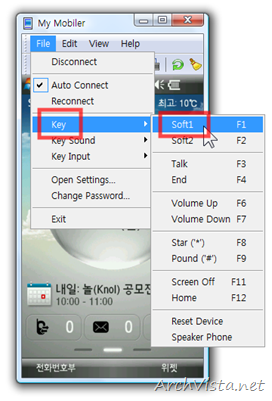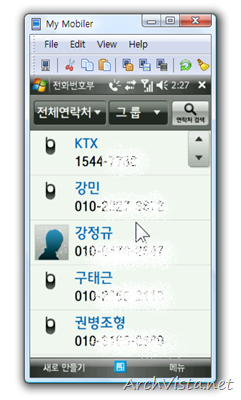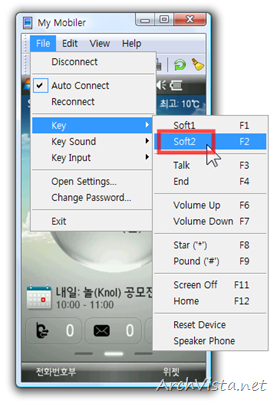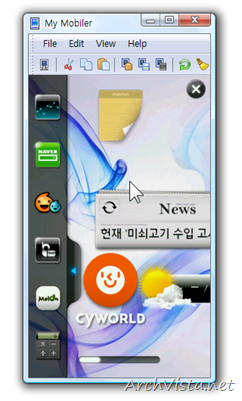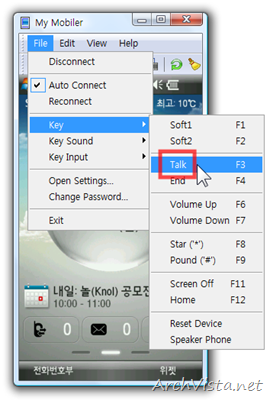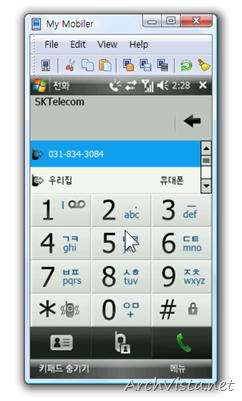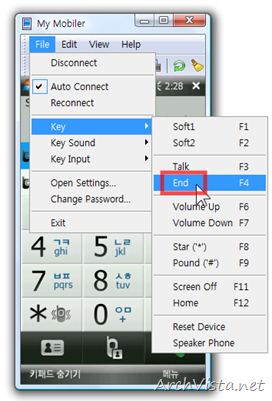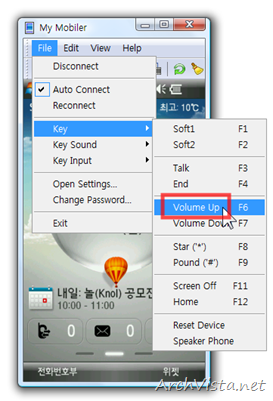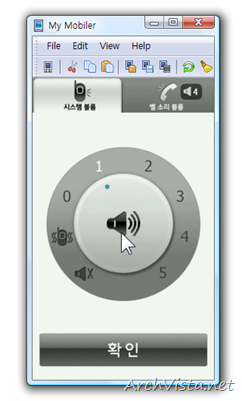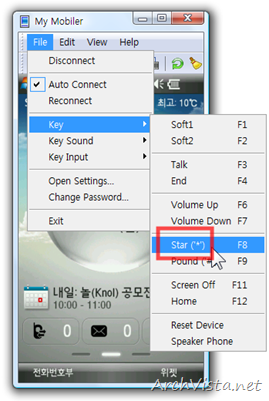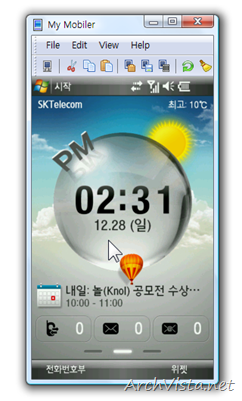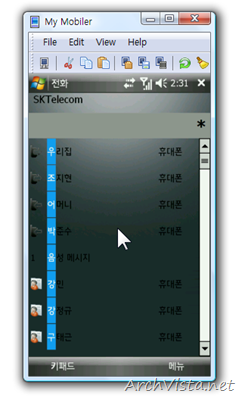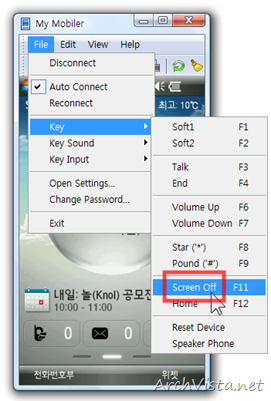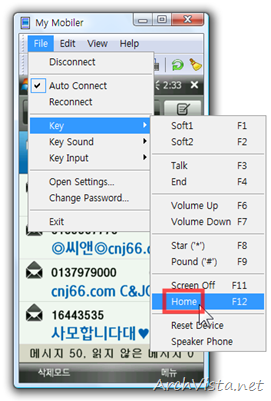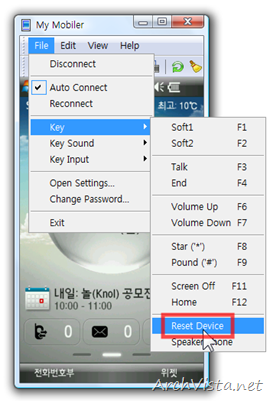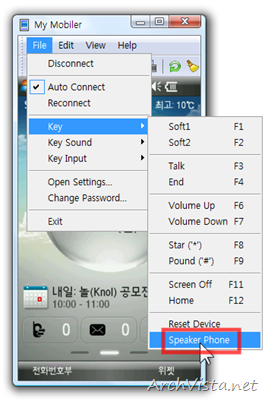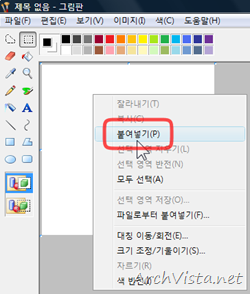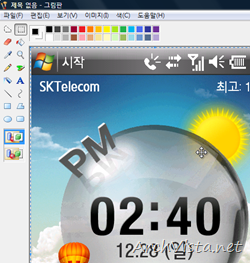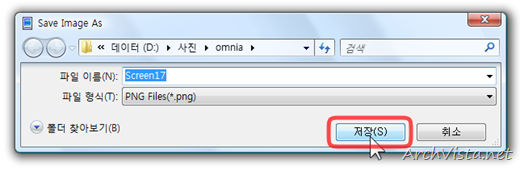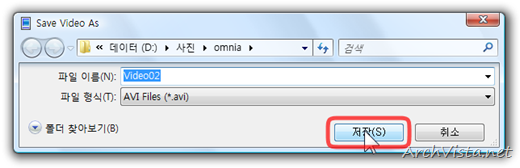My Mobiler 프로그램에서 T*옴니아를 구동한 모습
이번 글은 My Mobiler의
- 연결에 관련된 기능
- 입력 기능 (가장 많은 부분입니다)
- 화면 캡쳐와 회전 기능
위 순서대로 진행됩니다. 많은 이미지 때문에 스크롤바가 길어질 것 같습니다.
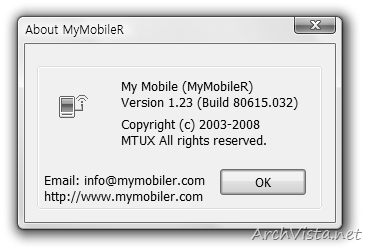
※ 저는 Windows Vista Ultimate K (x86; 32비트) Service Pack 1 운영체제를 사용중에 있으며, 이번 포스트에 사용된 My Mobiler의 버전은 1.23 (Build 90615.032)임을 알려 드립니다.
My Mobiler가 설치되지 않은 분들은 지난 번 포스트를 꼭 읽어 보시길 바랍니다.
1. My Mobiler의 연결과 관련된 기능
▼File –> Disconnect 를 선택하면 T*옴니아와 연결이 끊어집니다.(좌) Auto Connect는 기본적으로 체크가 되어 있는데, 체크가 되어 있으면 T*옴니아와 컴퓨터가 연결될 때 마다 My Mobiler가 자동으로 연결된다는 의미입니다.(우)
▼Auto Connect에 체크가 해제되면 T*옴니아가 컴퓨터와 연결되더라도, My Mobiler는 자동으로 연결되지 않습니다.(좌) Reconnect를 클릭하면, My Mobiler가 T*옴니아와 연결을 다시 시도합니다. 저의 경우 오류가 일어나서, 이 메뉴는 사용하지 않고 있습니다.(우)
2. My Mobiler의 입력 기능
File –> Key 메뉴에 들어가면 컴퓨터에서 T*옴니아로 각종 입력을 할 수 있습니다. 이곳에 나와 있는 메뉴들의 오른쪽에는 F1, F2와 같이 키보드로도 입력할 수 있게 단축키를 표시해 주고 있습니다. 자주 쓰는 입력은 키보드의 단축키를 이용하는 것이 좋습니다.
▼Key –> Soft1을 누르면(좌) 첫 화면의 ‘전화번호부’ 부분을 누른 것과 같습니다.(우)
※ soft1은 아래 부분을 말하는 것이지요.
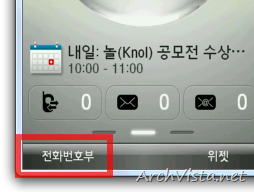
※ 상황에 따라 해당되는 기능이 달라질 수 있는 부분입니다.
▼Soft2를 누르면(좌) ‘위젯’ 부분을 누른 것과 같습니다.(우)
※ soft2은 아래 부분의 메뉴를 말합니다.
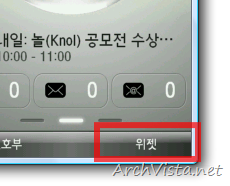
▼Talk(통화)를 누르면(좌) 전화가 실행됩니다.(우)
※ Talk(통화) 키의 설명 및 위치입니다.
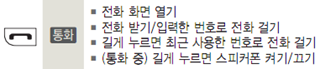

▼End(종료)를 누르면(좌) 실행 중이던 통화가 꺼집니다.(우)
※ End(종료) 키의 위치 및 설명입니다.

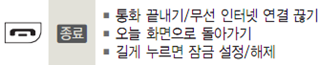
▼Volume Up 및 Volume Down은(좌) 글자 그대로 소리 크기를 조절할 수 있습니다.(우)
▼Star (*)를 누르면?(좌) 일단 화면 상에는 아무런 변화가 없네요?(우)
하지만 ‘*’ 키가 입력(좌)될 수 있는 곳에서는 제대로 작동하고 있습니다.(우)
▼Screen Off를 누르면(좌) T*옴니아의 화면이 꺼집니다.(우)
하지만 여러 기능들은 제대로 작동합니다. My Mobiler도 제대로 작동하죠.
▼Home 버튼을 누르면(좌) 오늘 화면으로 돌아옵니다.(우)
Star(*) 버튼과 마찬가지로, 사용 가능한 곳에서 동작합니다.
▼Reset Device를 누르면, 장치가 리셋됩니다.(소프트리셋입니다)
▼Speaker Phone을 누르면(좌), 스피커 폰 모드가 됩니다.(우)
※ 전화할 때 ‘한뼘 통화’ 기능을 켜도 스피커 폰 모드로 되지요.
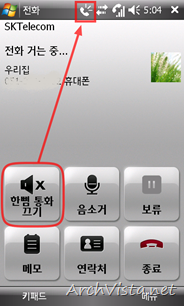
하지만 이 경우, 통화 종료 시에 스피커 폰 모드는 없어집니다.
3. My Mobiler의 화면 캡쳐와 회전 기능
▼Edit –> Save Screen to Clipboard 를 선택하면 현재 화면이 클립보드에 저장됩니다.
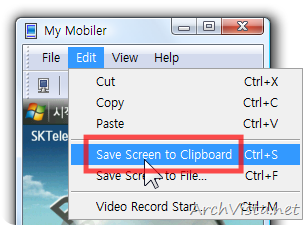
▼그림판 등에서 ‘붙여넣기’를 하면(좌) Save Screen…메뉴를 눌렀던 때의 화면이 나옵니다.(우)
▼Save Screen to File… 을 눌러봅니다.
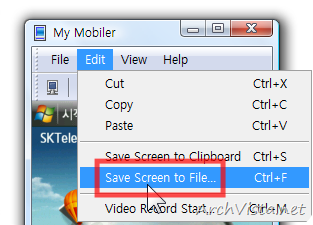
▼현재 화면을 이미지 파일로 바로 저장할 수 있습니다.
파일 이름을 입력하고, [저장]만 누르면 됩니다.
▼My Mobiler에서는 조작 영상을 동영상으로도 저장할 수 있습니다.
Video Record Start…를 눌러봅니다.
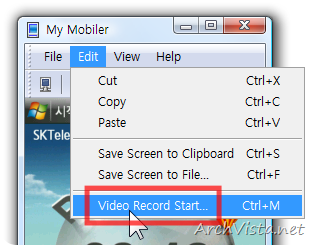
▼비디오 파일 이름을 정하고, [저장]을 누르는 순간, 동영상의 녹화가 시작됩니다.
▼동영상의 녹화를 끝내야겠다고 생각되면, Video Record Stop을 누르면 됩니다.
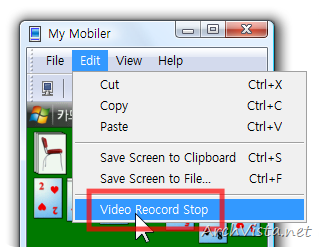
▼저장된 동영상을 재생하겠느냐고 물어봅니다. [예]를 누르면 바로 재생됩니다.
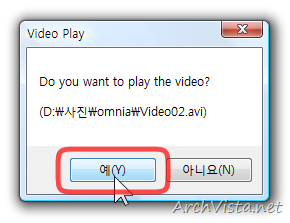
▼제가 저장한 동영상을 YouTube에 올려 봤습니다. 잘 나오나요?
")//]]>
▼View –> Rotate Screen을 선택하면, 화면이 회전됩니다.
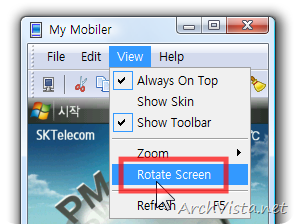
▼화면이 가로로 눕혀졌습니다.

▼이 상태로도 일반적인 기능을 실행 가능하더군요… ^^;
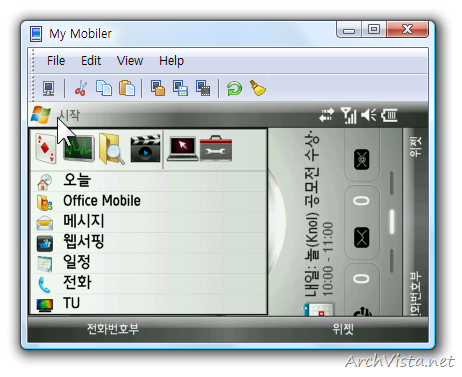
My Mobiler로 PC에서 T*옴니아를 조작하는 방법을 알려 드렸습니다. 설치 및 활용법까지 알려 드렸는데요, 시간이 허락된다면 고급 활용(세팅)까지 알려 드릴 생각입니다. 읽어 주셔서 고맙습니다. 즐거운 T*옴니아 사용 되시길 바랍니다.
http://t-omnia.anycall.com/entry/My-Mobiler로-T옴니아를-편하게-컨트롤하기-2편
'애니콜 > T 옴니아' 카테고리의 다른 글
| [옴니아]옴니아2’(가칭)프로젝트를 준비중인 것으로 알려졌다 (0) | 2009.01.02 |
|---|---|
| [옴니아]T옴니아 기능-짝꿍-충스를-만나다 (0) | 2009.01.02 |
| [옴니아]유투브-동영상을-보려면-어떻게-해야-하나 (0) | 2009.01.02 |
| [옴니아]T옴니아 기능-위성DMB-304km-KTX도-거뜬 (0) | 2009.01.02 |
| [옴니아]My-Mobiler로-T옴니아를-편하게-컨트롤하기 (0) | 2009.01.02 |