
T*옴니아의 500만 화소 카메라, 잘 활용중입니다.
부산 촌놈 아크몬드는 이 나이가 되도록 노트북(요즘엔 넷북이라고 하죠?)과 디지털 카메라를 갖지 못했습니다. 아, 그렇다고 불우한(?) 가정 환경에서 자랐을 거라고는 생각하지 마세요. 부모님께 사 달라고 조르지 않았던 ‘착한 학생 이었구나…’라고 여기시면 되겠습니다. (농담인 것, 아시죠?)

▲T*옴니아에는 500만 화소의 카메라가 달려 있답니다.
그래서, 이번 T*옴니아 체험단에 참가해서, 좋다고 느낀 점이 바로 T*옴니아의 카메라였습니다. 물론 요즘 나오는 최신형 휴대폰 중에 500만 화소 급의 카메라가 없는 것은 아니지만, 전역 후 구매했던 애니콜 SPH-4700의 200만 화소 카메라 보다는 훨씬 좋은 품질이라 만족하고 있습니다.(링크: T*옴니아의 정확한 제원)
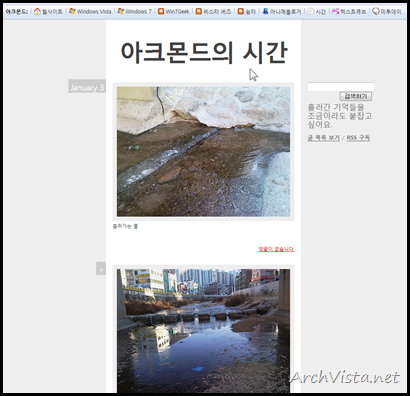
▲휴대폰에 달려 있는 카메라 덕분에, 최근에는 ‘아크몬드의 시간’이라는 블로그도 운영할 수 있게 되었답니다. 제가 이곳 저곳을 다니며 찍은 사진들이 있는 곳입니다.
이 렇게 T*옴니아를 이용해서 사진을 많이 찍게 되니, 하루가 바쁘게 늘어 가는 사진들을 PC에 옮기고 있습니다. 이번에는 어떤 T*옴니아 팁을 알려드릴지 생각하다가, ‘카메라’ 관련 팁을 알려 드리기로 마음 먹은 것도 여기서 비롯되었답니다.
[질문] T*옴니아에는 사진이 어디에 저장되죠?

내가 찍은 사진이 저장되는 폴더는?
바로, DCIM(Digital Camera IMage) 폴더에 저장된답니다. 대부분의 디지털 카메라에서도 DCIM 폴더에 촬영한 사진이 저장된다는 것 같더군요. T*옴니아도 예외는 아닙니다.(내가 찍은 동영상 또한 DCIM 폴더에 저장됩니다)
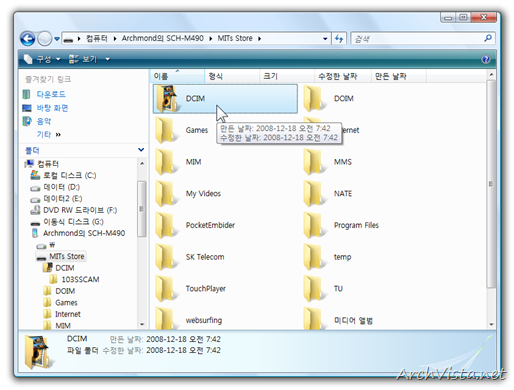
▲DCIM 폴더, 모양부터 틀리지 않나요? ^^
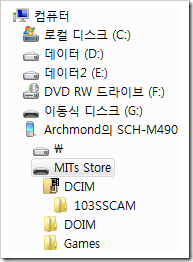
▲ \MITs Store\DCIM 하위의 폴더에 저장되는 것을 볼 수 있습니다.(사용자의 설정에 따라 \My Documents\DCIM 등 다른 위치에 저장될 수 있습니다)
이번 포스트에서는 사진을 자주 PC로 가져오시는 분들을 위한 ‘사진 가져오기’팁을 알려 드립니다.
※ Windows Mobile 기반의 기기를 사용하시는 분들도 적용 가능합니다.
[팁 1] 편리한 ‘사진 가져오기’ 마법사를 사용하세요!

윈도우 비스타에는 사진 가져오기 마법사가 준비되어 있답니다.
컴퓨터에 T*옴니아에 저장된 사진을 가져오기 위해, 일일이 사진 폴더에 들어갈 필요가 없습니다. 바로 ‘사진 가져오기 마법사’를 이용하면 한번에 해결되거든요.
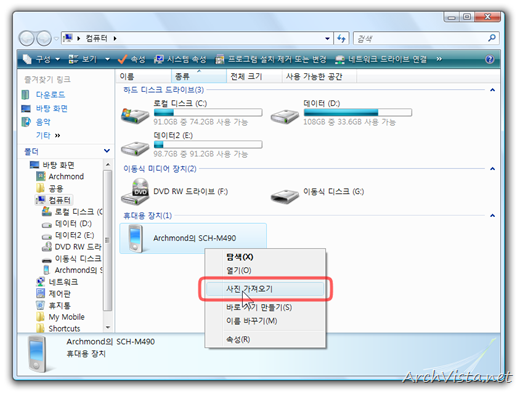
▲T*옴니아와 PC를 연결한 뒤, 휴대용 장치(T*옴니아) 아이콘 위에서 마우스 오른쪽 버튼을 눌러 ‘사진 가져오기’ 를 선택합니다.
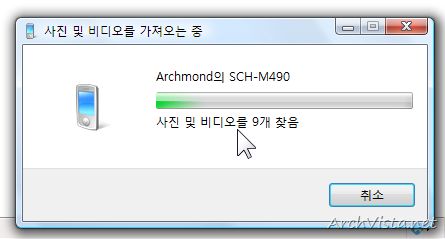
▲자동으로 내가 촬영한 사진 및 비디오(동영상)를 찾고 있습니다.
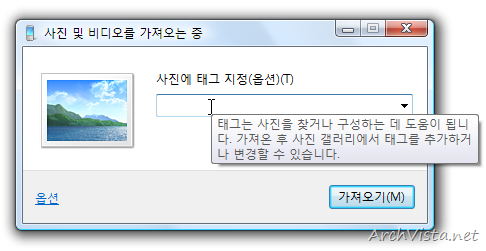
▲가져온 사진에 태그를 지정하라고 하는군요. 태그를 입력해 놓으면, 나중에 사진을 찾거나 구성하는 데 도움이 된다고 합니다. 물론, 지금 입력한 태그도 나중에 변경하는 것이 가능합니다.
태그는 사진과 비디오에 추가할 수 있는 정보로 서, 이를 사용하여 사진과 비디오를 쉽게 찾고 정리할 수 있습니다. 사진과 비디오를 가져올 때 태그를 지정하면 가져오는 모든 파일에 자동으로 해당 태그가 추가됩니다. 나중에 언제라도 사진 갤러리에서 태그를 변경하거나 새 태그를 추가할 수 있습니다. (출처: Windows Vista 도움말)
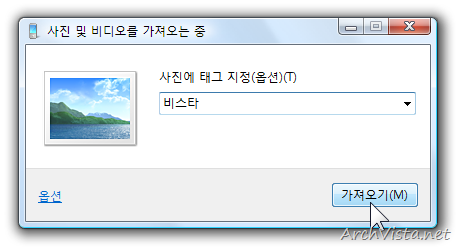
▲태그를 입력했으면, [가져오기] 버튼을 눌러 줍니다.(태그를 입력하지 않아도 진행 가능합니다)
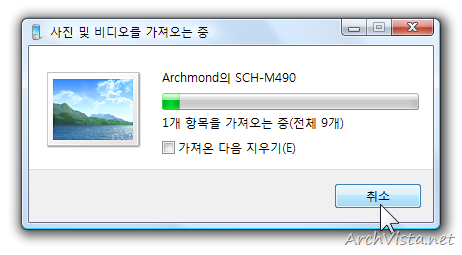
▲자동으로 사진을 가져오고 있습니다.
※ ‘가져온 다음 지우기’ 옵션을 클릭하면, PC에 사진이 옮겨진 뒤 T*옴니아에 저장되어 있는 원본 사진은 자동으로 삭제됩니다.
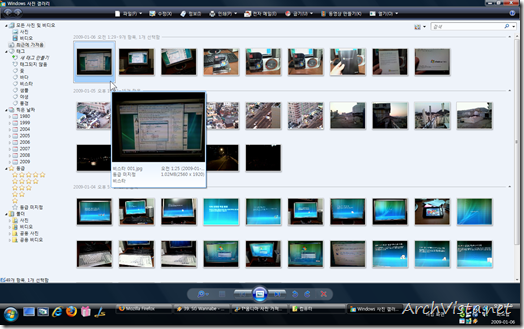
▲사진을 가져오면, 자동으로 Windows 사진 갤러리를 통해 저장된 사진 목록을 보여 줍니다. ‘사진 가져오기’ 마법사를 사용하면 사진 복사가 한결 간단해집니다.
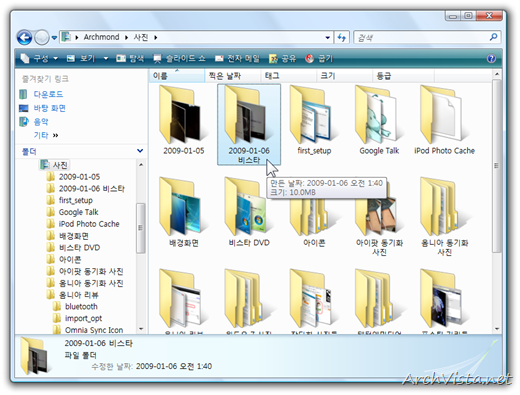
▲사용자 폴더 ‘사진’ 폴더 아래에 저장되었습니다.
기본적으로 폴더 이름은 날짜+태그로 구성된답니다. 저의 경우 ‘2009-01-06 비스타’ 라는 폴더에 저장되었습니다.
[팁 2] 옵션을 조금만 매만지면, 관리가 한결 수월해 집니다.
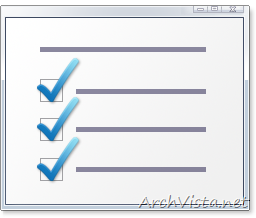
내 방식에 맞게 설정해 놓으면 편하답니다.
사진을 계속 PC에 저장하다 보니 ‘사진’폴더 아래에 계속 T*옴니아에서 촬영한 사진 폴더가 쌓여서 다른 사진들까지 가릴 정도가 되더군요. 이럴 때는 어떻게 해야 할까요?
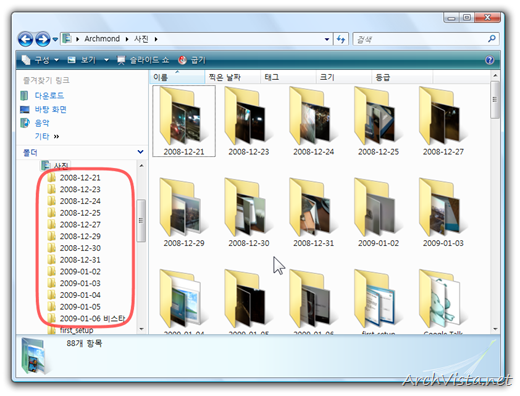
▲하루에 한번 사진을 PC에 옮기다 보니, 벌써 24개의 폴더가 생겨 버렸더군요. 그렇다면 일 년 뒤에는 365개의 폴더가 생기는 건가요?! 허억!
저는 ‘사진’ 폴더 아래에 T*옴니아에서 촬영한 사진만을 모으는 폴더를 따로 만들어 관리하고 있습니다. 이곳에 촬영된 사진들이 쌓이면, 편하겠죠?
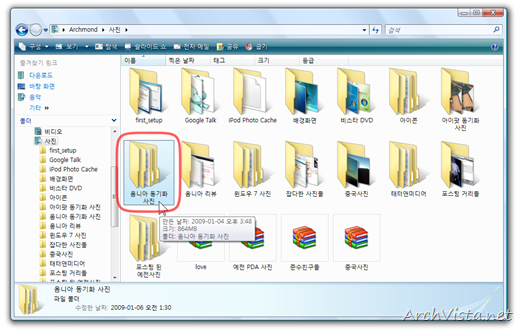
▲그래서, ‘사진 가져오기’를 실행하면 자동으로 별도의 폴더(옴니아 동기화 사진)로 저장되도록 해 놓았답니다. 어떻게 설정할까요?
Windows Mobile Device Center의 옵션을 조금만 매만져 주면 됩니다.
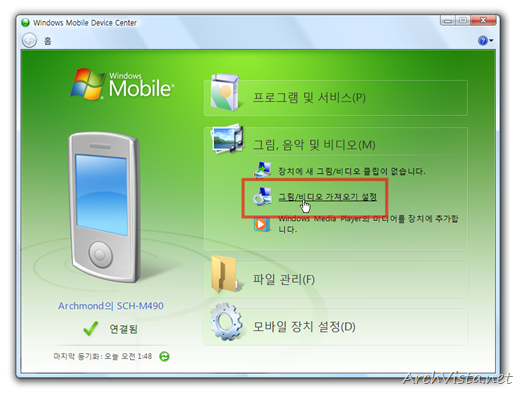
▲ Windows Mobile Device Center의 ‘그림, 음악 및 비디오’의 하위에 있는 ‘그림/비디오 가져오기 설정’을 클릭합니다.
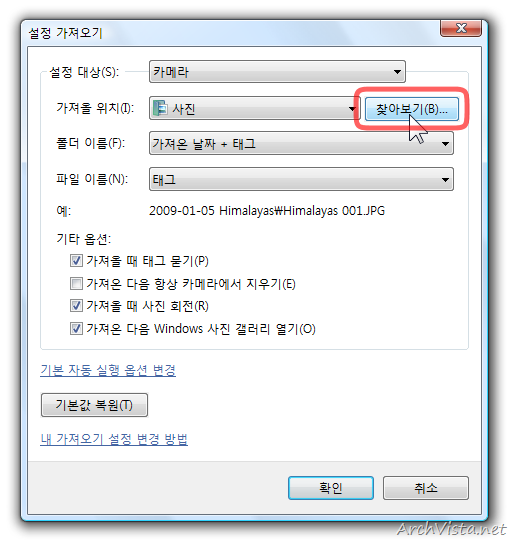
▲ ‘설정 가져오기’ 대화상자에서, ‘가져올 위치’ 부분의 [찾아보기] 단추를 누릅니다.
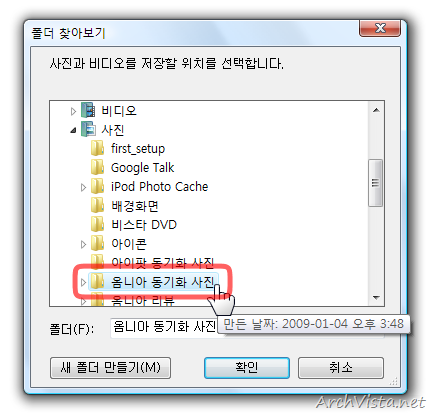
▲T*옴니아에서 촬영된 사진만을 모아 놓을 폴더를 지정하고, [확인]을 클릭합니다.

참 쉽죠?
앞으로는 방금 지정해 놓은 폴더에 사진이 저장될 겁니다. ^^
[팁 3] 추가적인 설정 알아보기



나에게 딱 맞는 설정을 찾으세요.
위에서는 ‘사진 가져오기’ 설정 중 ‘가져올 위치’만 변경해 봤습니다. 조금 더 자신의 입맛에 맞게 설정하기 위해서, 설정 창을 한번 더 살펴 주시기 바랍니다.
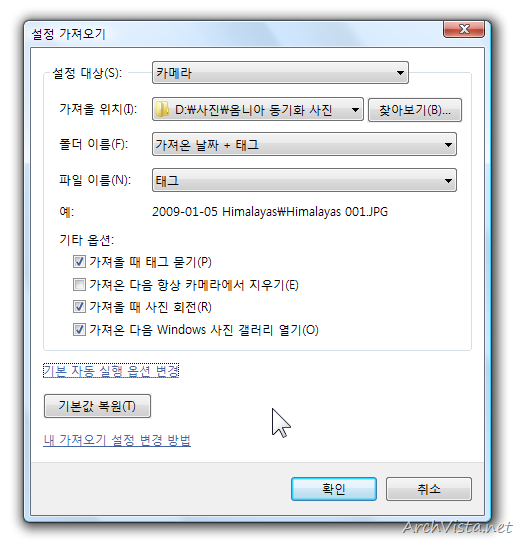
- 가져올 위치 (사진이 저장될 폴더 지정)
- 폴더 이름 (만들어질 폴더의 이름을 정하는 방식)
- 파일 이름 (가져올 사진의 이름을 정하는 방식)
- 기타 옵션
- 가져올 때 태그 묻기
(체크를 해제하면 앞으로 태그를 물어 보지 않습니다)
- 가져온 다음 항상 카메라에서 지우기
(PC에 사진이 복사되면, 카메라의 원본을 삭제하는 기능입니다)
- 가져올 때 사진 회전
(사진을 가져올 때 자동으로 올바른 방향으로 회전시키는 기능입니다)
- 가져온 다음 Windows 사진 갤러리 열기
(체크를 해제하면 앞으로 사진을 가져온 뒤에는 Windows 사진 갤러리가 자동 실행되지 않습니다)
설정값들을 초기화 하고 싶을 때…

초기화 한방으로 바로 복구 가능합니다.
위에서 알려 드린 여러 팁들을 적용하다가 잘못 설정하셨다거나, 원래대로 돌려 놓고 싶으시다면, [기본값 복원] 단추를 눌러 주면 OK입니다.
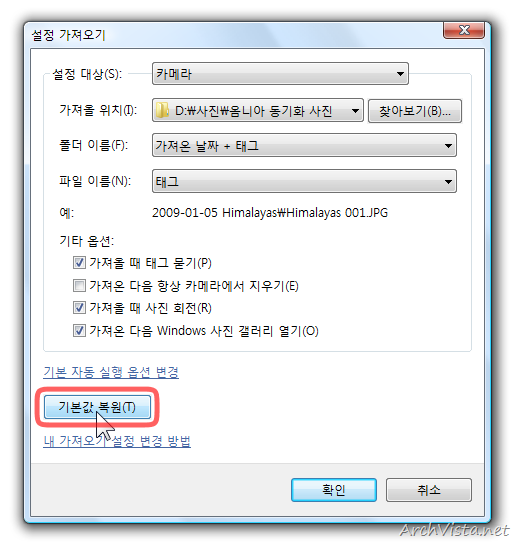
읽느라 수고 많으셨습니다. T*옴니아의 기능 중에서 궁금한 점이나 알려 줬으면 좋겠다는 기능이 있으시면, 언제든지 연락 주시면 고맙겠습니다.
다음 번 T*옴니아 포스팅을 기다려 주세요 ^^


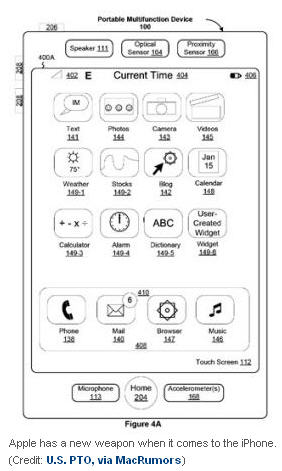






























 simfon_wvga.zip
simfon_wvga.zip











